Answer
Go to the icon Dock on your desktop and click the blue 'App Store' icon to open it. Inside the Mac App Store, type 'Microsoft Remote Desktop' into the search bar at the top right hand portion of the window. The option you want is an orange icon with a computer monitor on it. It should be the first option listed. Software developers, data architects and power users have expressed a need to run Microsoft Access on their Mac without partitioning their hard drives or restarting. Firstly, if you fall into this category, Parallels Desktop for Mac can assist you with developing application software without reformatting or rebooting your machine. Access Mac File Share from Windows 10. To connect to the Mac File Share from a Windows 10 PC, right click the Windows menu at the bottom left corner, select Run from the pop-up menu, or simply press the Windows + R key combination on your keyboard to open the Run window.
If you want to do a Windows share from Mac OS X you need to know a few pieces of information first:
Office for Mac Blog. Microsoft office 2011 mac crack français. September 24, 2010. Microsoft Office for Mac. Retrieved November 4, 2010. Archived from on July 17, 2011.
- The name of the server.
- The name of the share.
- The name of the Network or Domain where the server lives.
- Your user name on the server.
- Your password on the server.
- As there is no browsing feature when connecting to Windows shares, choose Connect To from the Go menu in the Finder.
- Enter 'smb://your_server_name/your_share_name' (sans quotes)
Note: You must replace 'your_server_name' and 'your_share_name' with your appropriate information for this to work. - A dialog box then prompts you to authenticate yourself: Enter the name of the workgroup in which the server resides, your user name on the server, and your password in the appropriate fields.
- The share will appear in the Computer area in a Finder window and on your desktop (if you have selected the Finder preference to show mounted shares on your desktop)
If you enter the fully qualified hostname of your Windows server (eg: your_server_name.mit.edu), the dialog box will appear with the appropriate workgroup name already entered.
Further notes from Apple's Knowledge Base.
You can find the entire article here.
- 'ServerName' may be an IP address or DNS name.
- The name of the 'share' (the shared disk, volume, or directory) must be specified. You will not be prompted for it.
- You cannot type spaces as part of the share name when connecting. In place of any space in the share name, type: %20
- You cannot connect to a share with a name that contains a hyphen. Resolve the issue by giving the share a name that does not contain a hyphen.
- Connecting to (mounting) two or more SMB volumes simultaneously may cause a kernel panic. Drag one volume to the Trash to eject it before connecting to another.
- The only alert message that Mac OS X displays for SMB login difficulties is 'There's no file service available at the URL .' This is sometimes correct and sometimes incorrect. This is the message that would appear if you mistyped your password, for example.
- Mac OS X connects to SMB via the TCP/IP protocol, not via the NetBIOS protocol.
- When troubleshooting a connection failure, you can ping the IP address of the Windows computer using the Mac OS X Network Utility to verify a TCP/IP connection between the two computers.
- Check Microsoft support resources for information on setting up file sharing on your Microsoft Windows-based computer. These may include Help files installed on your computer or the Microsoft online Knowledge Base https://support.microsoft.com/en-us. For an example, see article Q304040: 'Description of File Sharing and Permissions in Windows XP'
Microsoft Access Mac Free Download
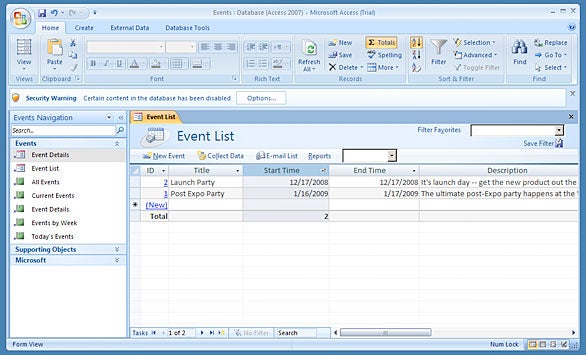
Note: These instructions assume you are using Mac OS version 10.1.2. Locations, labels, and behaviors may differ in other versions of the OS.
Latest Version:
Microsoft Access LATEST https://posfilico1989.mystrikingly.com/blog/add-a-blog-post-title.
Requirements:
Mac OS X 10.9 or later
Author / Product:
Apple Footer.This site contains user submitted content, comments and opinions and is for informational purposes only. If I get Bootcamp, will I also have to buy Windows OS also?Help please. Is there software I can purchase through the Apple store? Play microsoft games on mac. Or do I have to get this Crossover Games thing?
Microsoft word mac 2011 delete table but keep contents. Microsoft Corporation / Microsoft Access for Mac
Old Versions:
Filename:
MicrosoftAccess.dmg Mac microsoft remote desktop edit user accounts.
Details:
Microsoft Access for Mac 2020 full offline installer setup for Mac
Microsoft Access For Mac Computers
Create and share apps without being a developer! Customize apps to grow with your business! Integrate with multiple data sources! Microsoft Access for macOS 2016 is the latest version of Access. Previous versions include Access 2013, Access 2010, Access 2007, and Access 2003. Access 2016 is compatible with Windows 10, Windows 8.1, and Windows 7. Access Services is required, sold separately as part of select Office 365, SharePoint Online, and SharePoint Server 2013 offers.
Features and Highlights
Go beyond desktop databases
Access is much more than a way to create desktop databases. It's an easy-to-use tool for creating applications that help you run your business. Access data can be stored in a variety of cloud databases, so it's more secure than ever, and you can share your Access applications with colleagues.
Start fast with database templates
Quickly get started by creating a custom app or get inspired by a collection of new, professionally-designed app templates. Create templates from your apps to reuse or share with others.
Create easily customizable applications
Create apps that are tailored to the way you and your customers do business. Quickly and easily make changes to your apps to meet evolving organizational needs.
Build user-friendly forms with VBA automation
Use the richness of Visual Basic for Applications (VBA) to automate business processes and elevate the design and usability of forms and reports.
Integrate data between Access and line-of-business apps
The connector library in Access offers many ways to integrate data from apps and data sources that drive your business. Integrated scenarios across modern data sources generate aggregated visuals and insights in the familiar Access interface.
Store data in SQL
Store your data in SQL Server and Microsoft Azure SQL to enhance reliability, scalability, robust security, and long-term manageability. Access applications leverage standard SQL syntax and a true mission-critical back end, whether deployed on-premises or in the cloud.
Note: 5 days trial version.
Also Available: Download Microsoft Access for Windows
